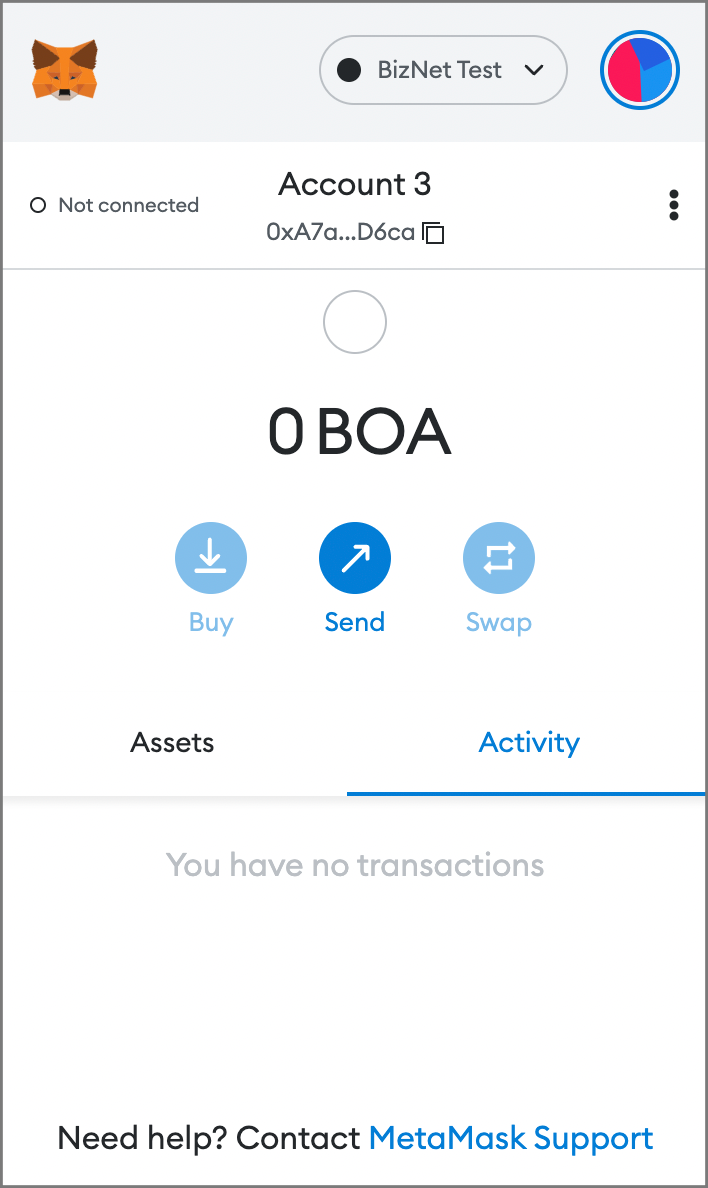Use MetaMask For BizNet
Tip
If you encounter any network configuration issues in MetaMask, please make sure you have the latest version running.
What is it?
MetaMask was created out of the needs of creating more secure and usable Ethereum-based web sites. In particular, it handles account management and connecting the user to the blockchain. It’s supported in Chrome, and Safari browsers.
Install
Example: Install MetaMask in Chrome browser
- Chrome Webstore MetaMask : https://chrome.google.com/webstore/detail/metamask/nkbihfbeogaeaoehlefnkodbefgpgknn
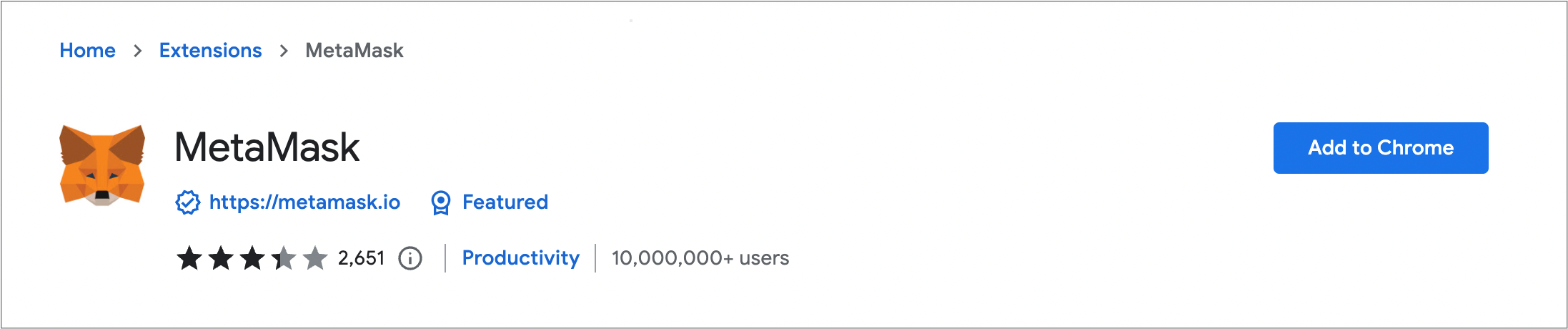
warning
Note: Make sure it’s offered by metamask.io
- Click on "Add to Chrome"
That’s it! You have successfully installed MetaMask extension in Chrome!
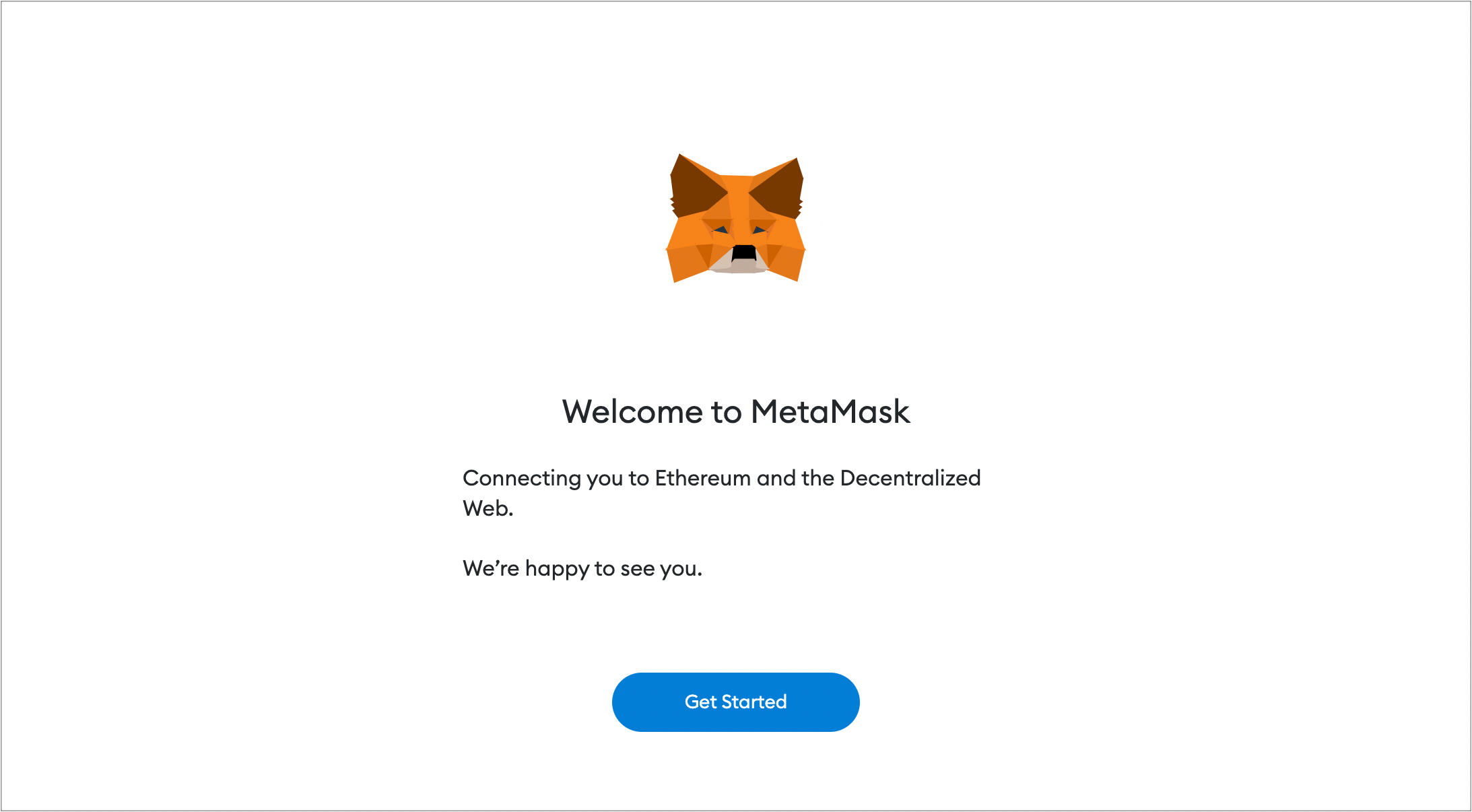
Tip
The workflow is the same for all browsers
Create an account in MetaMask for BizNet
1.Click on the "Create a wallet" button
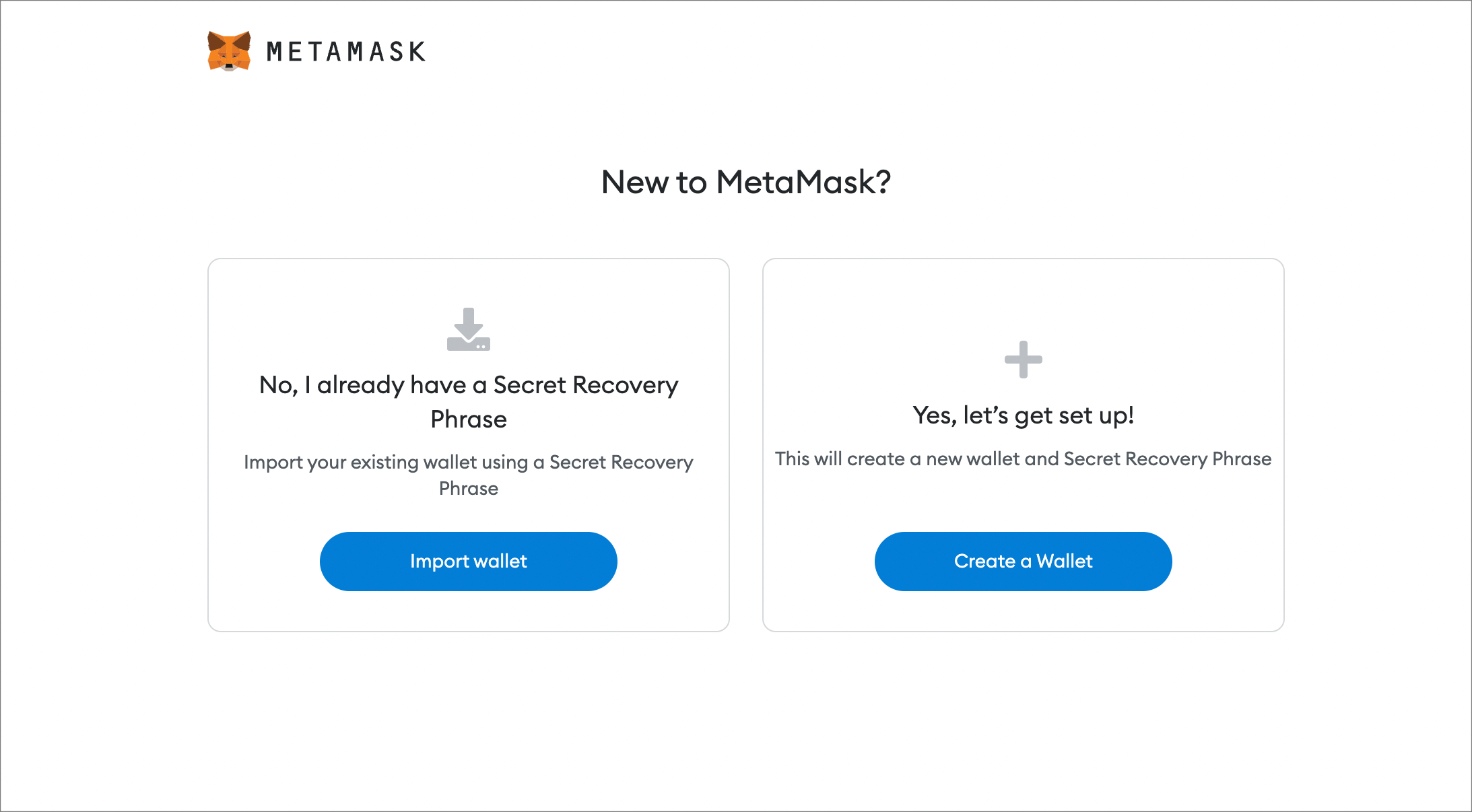
2.Create Password of at least 8 characters
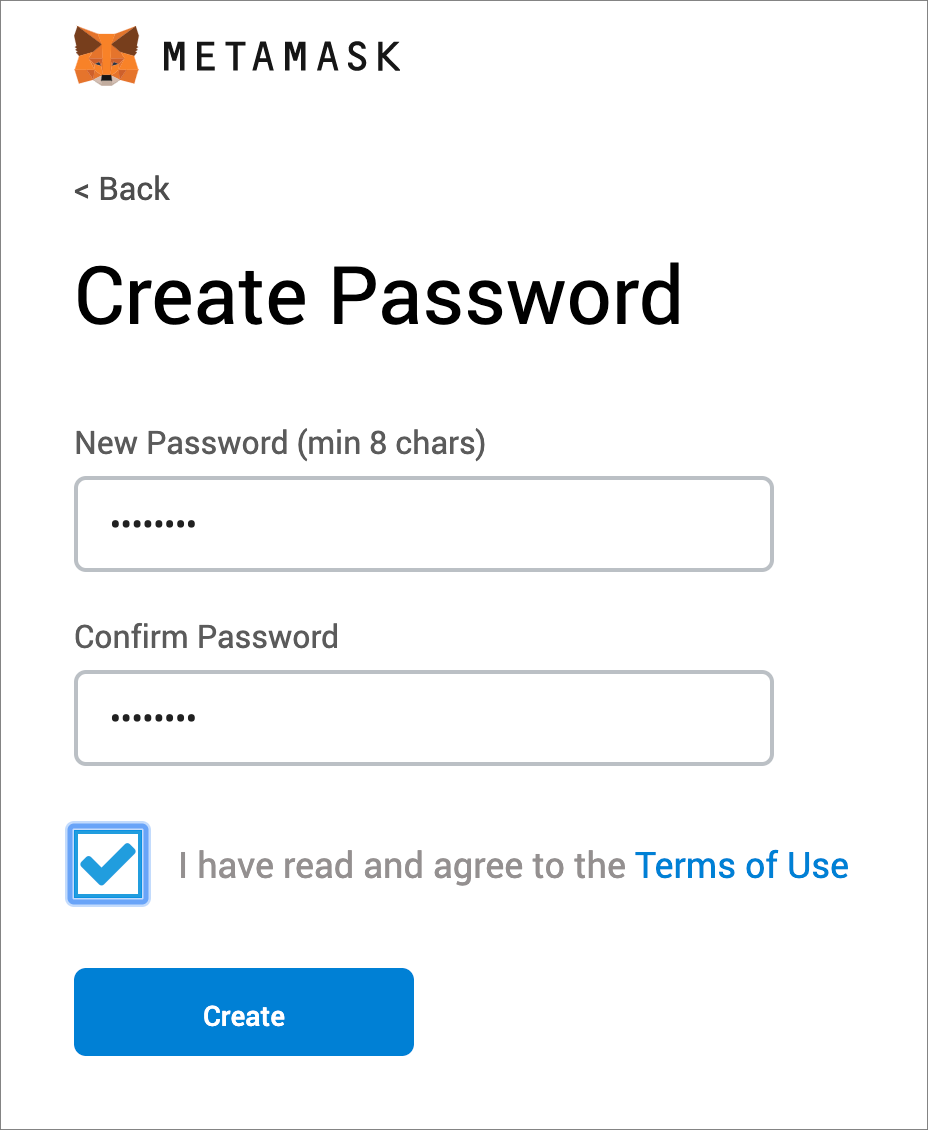
3.Click on "Create" and then write down your backup phrase.
- Please use paper and pen to fill it out and store it in a separate space.
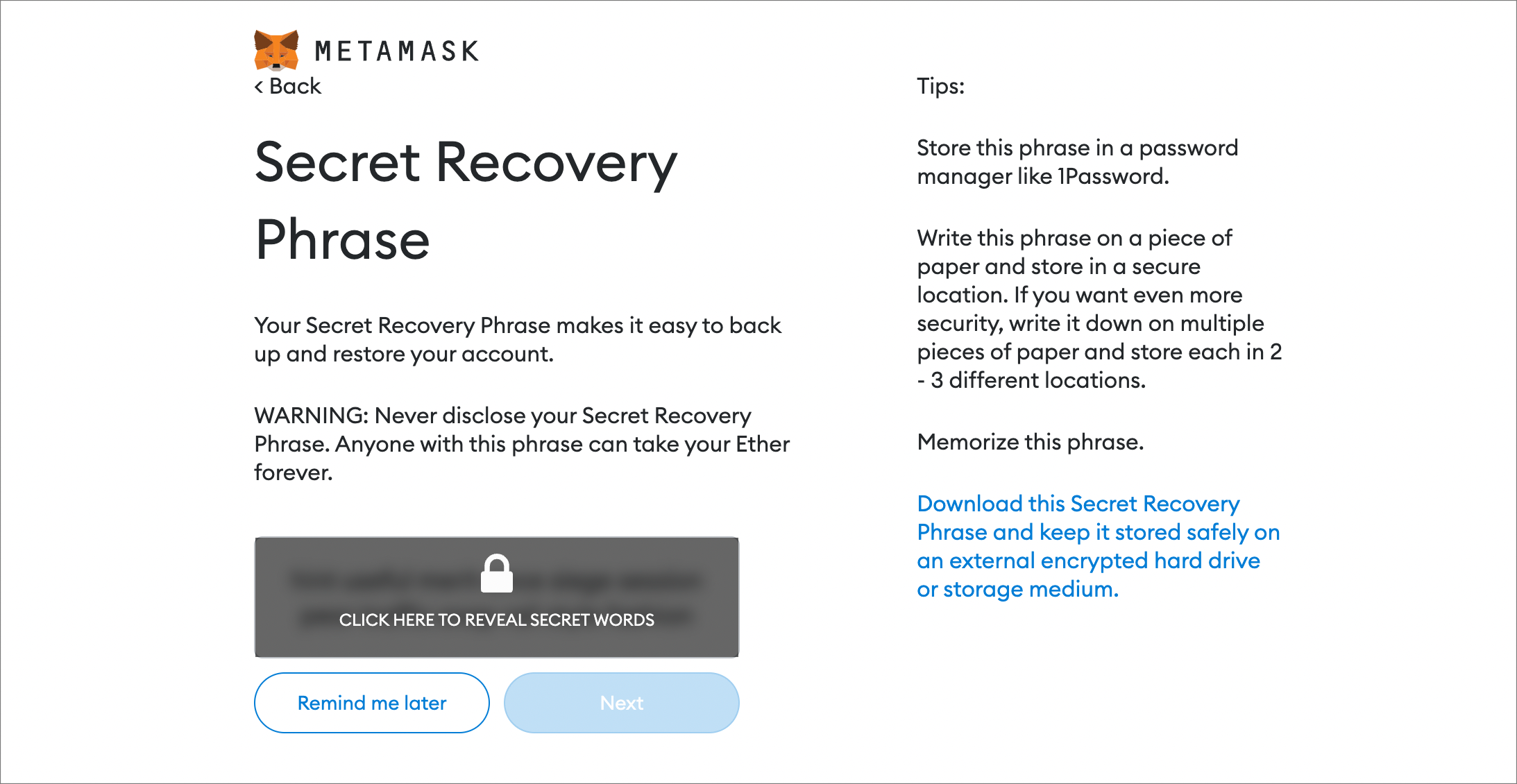
4.Select each phrase in order to make sure it is correct then click "Confirm".
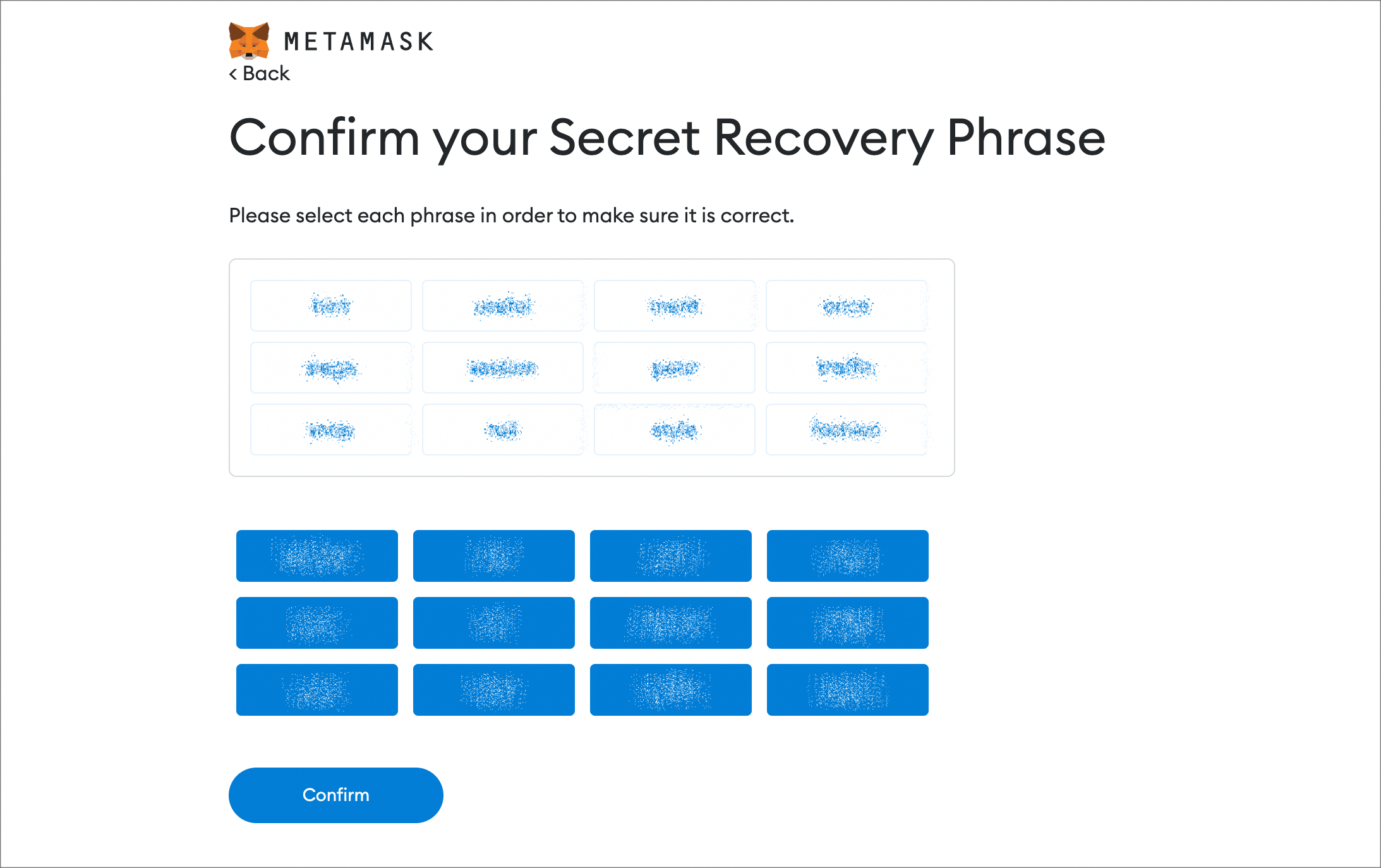
Congratulations! you have creat your MetaMask account!
Connect Your MetaMask With BizNet
1.Go to setting page
- Alternatively, click the Select Network button marked "Ethereum Mainnet".
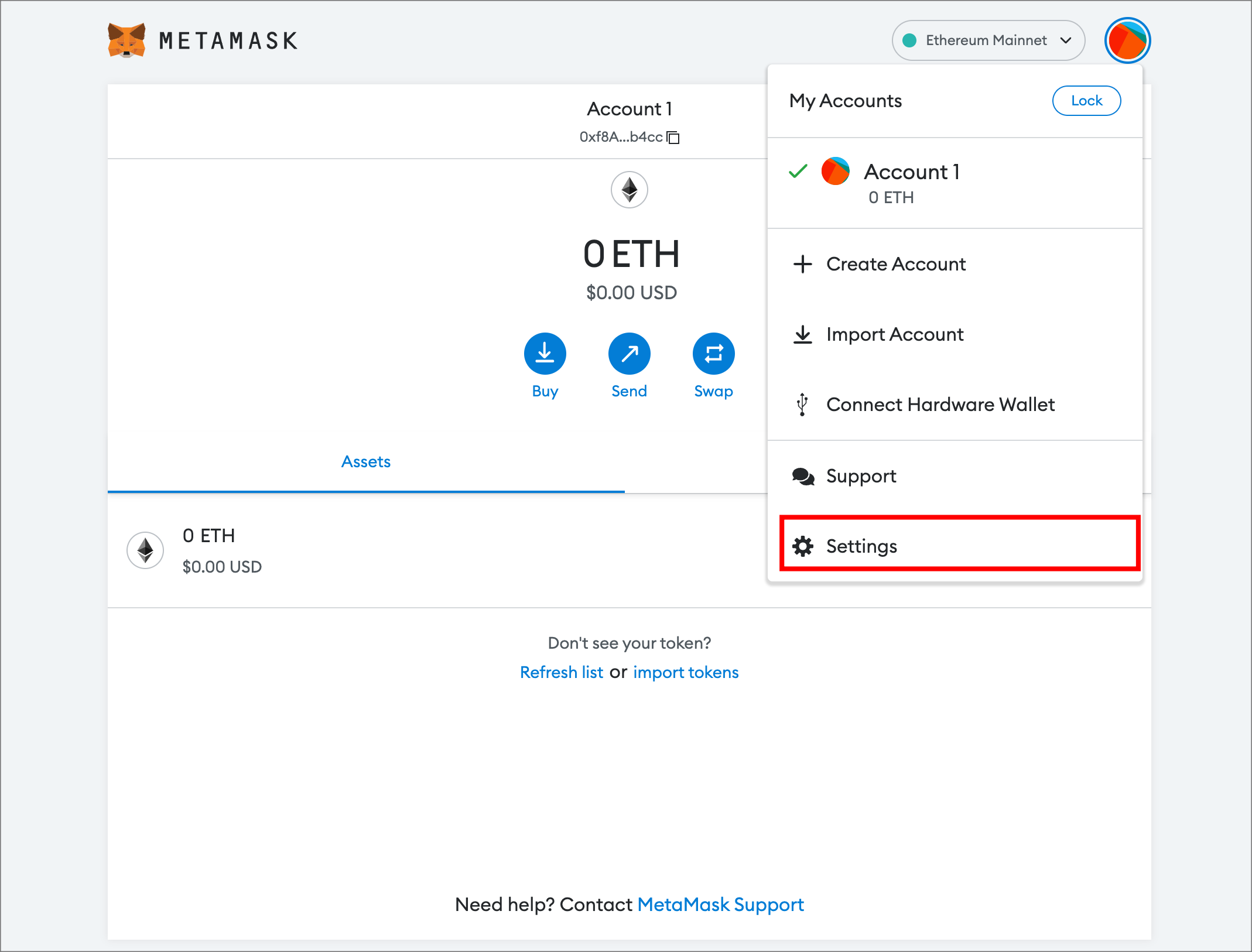
2.Add a new network
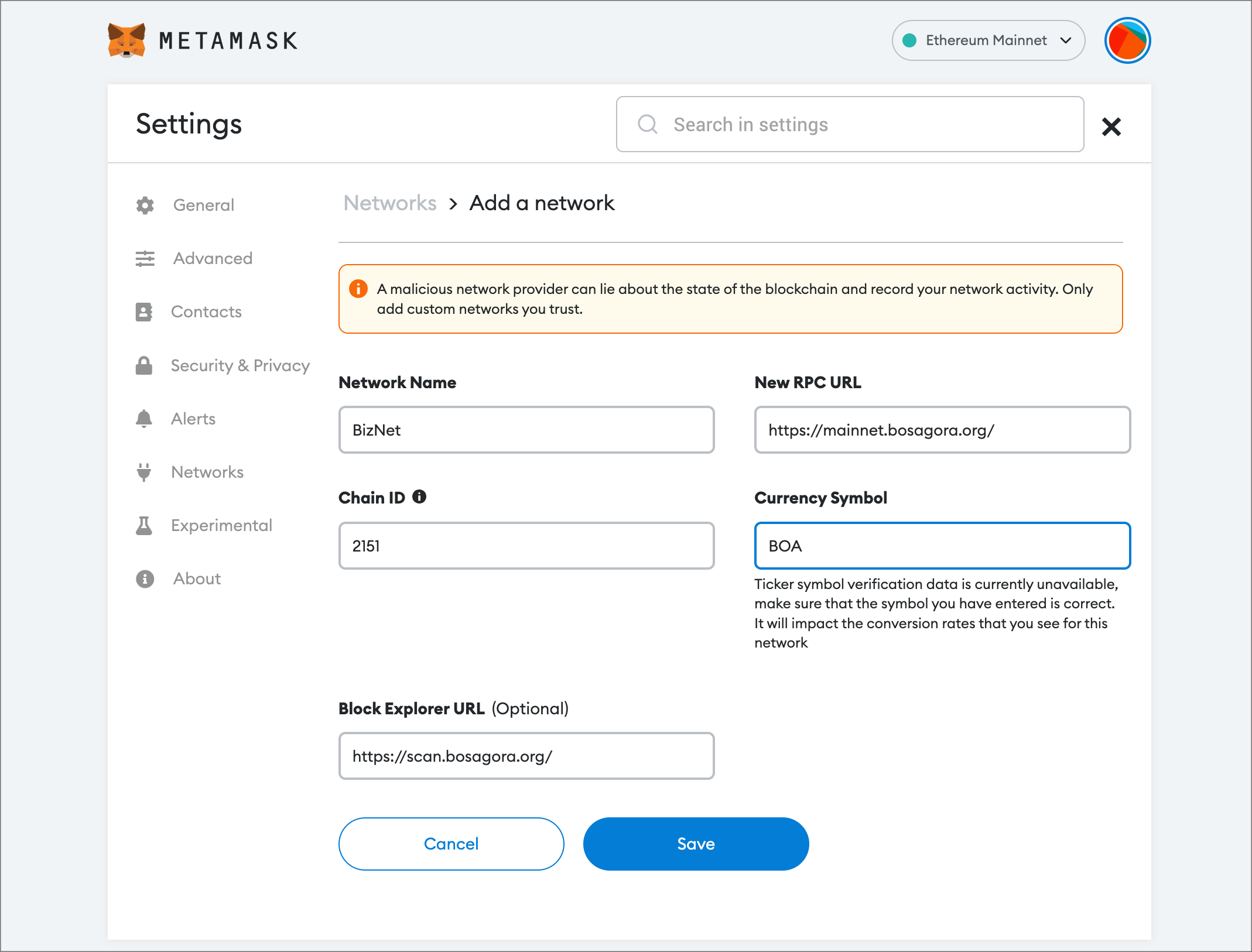
-
Mainnet
- RPC URLs: https://mainnet.bosagora.org
- ChainID: 2151 (0x867)
- Symbol: BOA
- Block Explorer: https://scan.bosagora.org
-
Testnet
- RPC URLs: https://testnet.bosagora.org
- ChainID: 2019 (0x7E3)
- Symbol: BOA
- Block Explorer: https://testnet-scan.bosagora.org
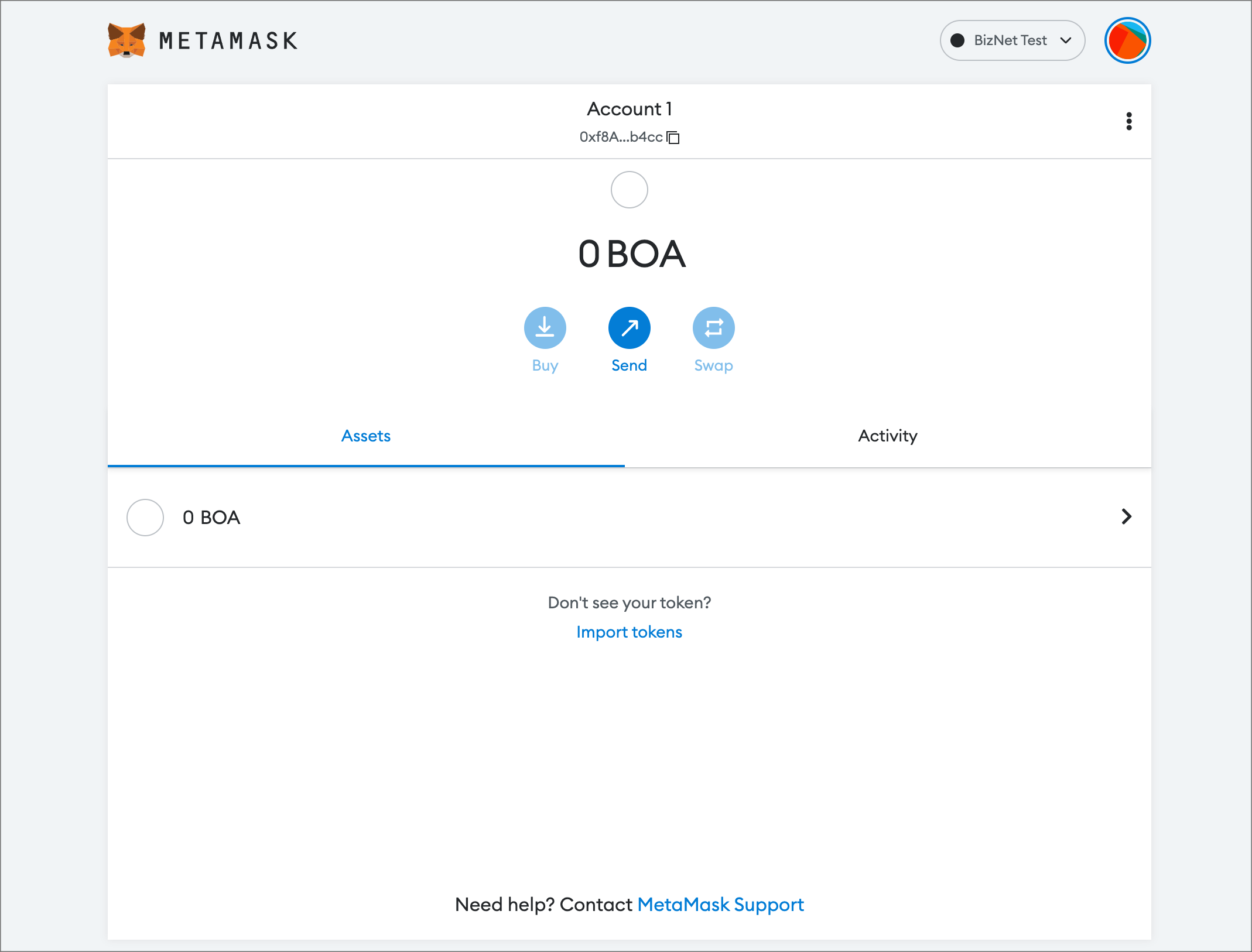
Transfer BOA to other BizNet address
1.Log in to your MetaMask
2.Click on Send button
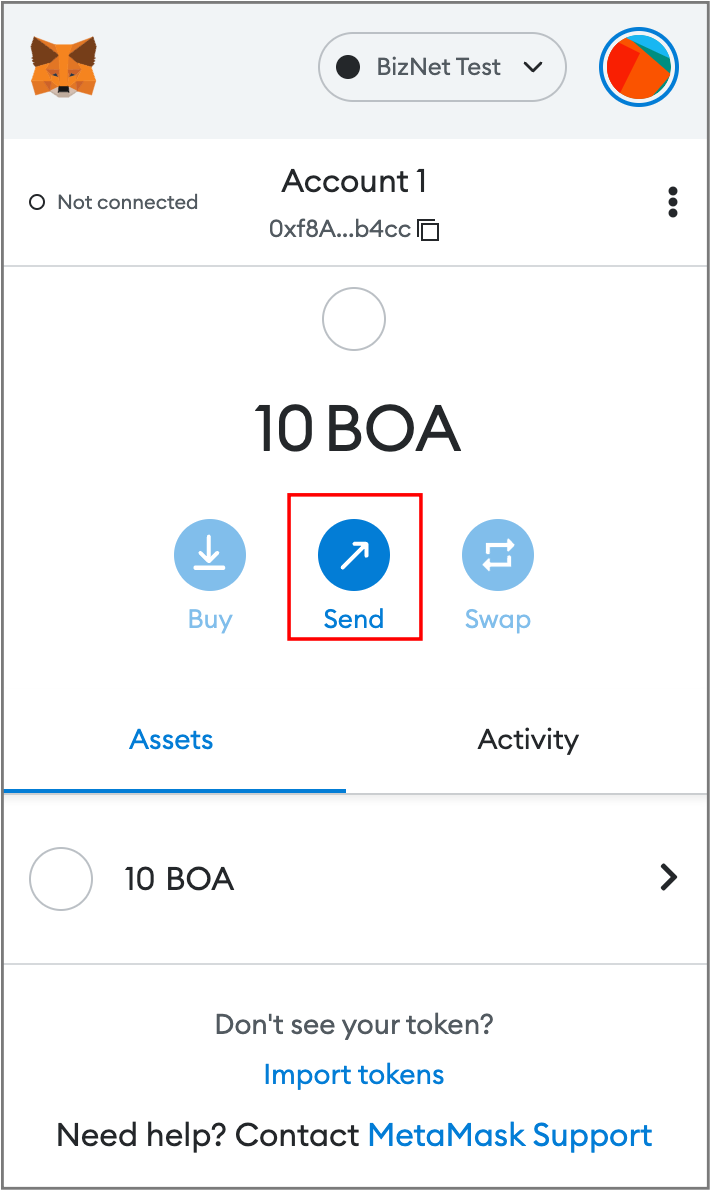
3.Copy the receiver’s address in the box
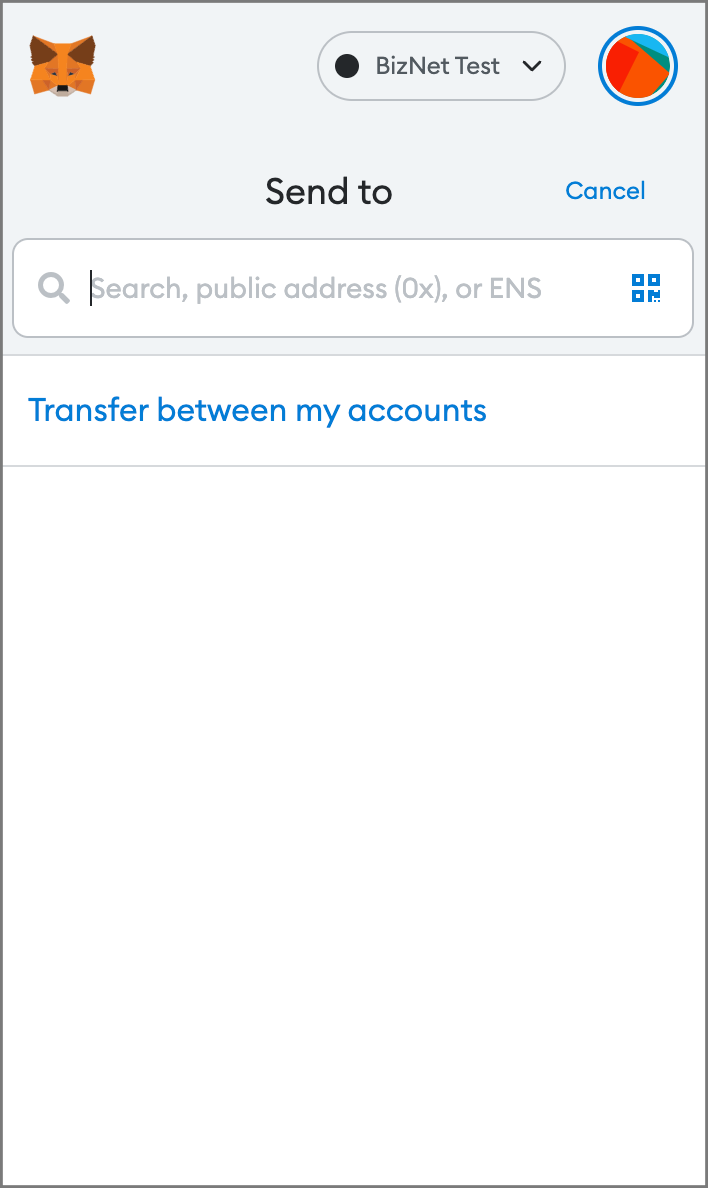
4.Input the amount

5.Confirm your transaction, then click Next
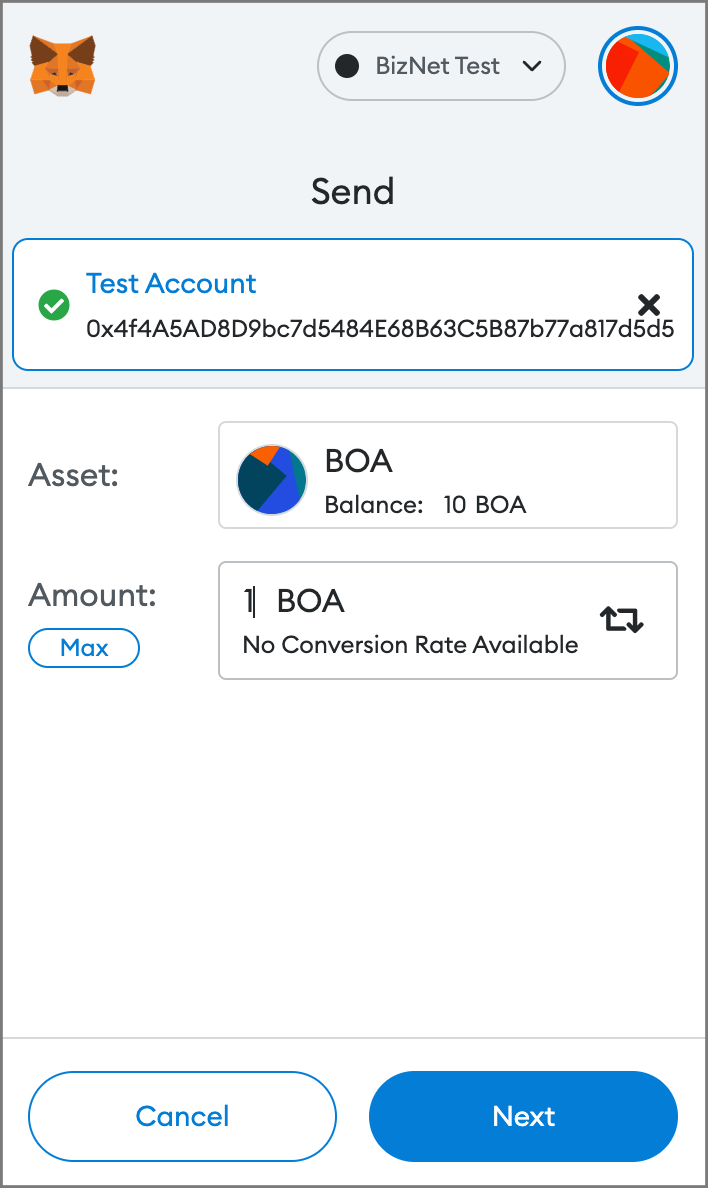
6.Click Confirm to send your transaction

7.Wait for your transaction to be included in the new block
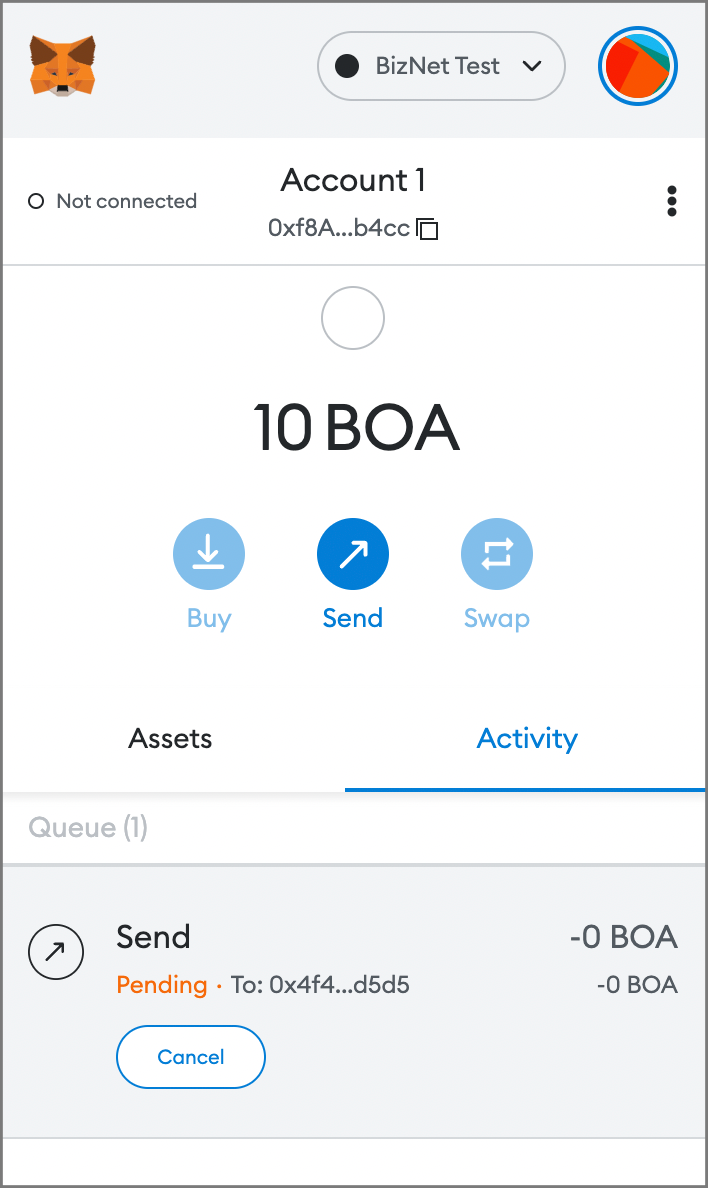
8.Once your transaction is confirmed, check it on block explorer by clicking Details

9.Click on your account to see "Details''
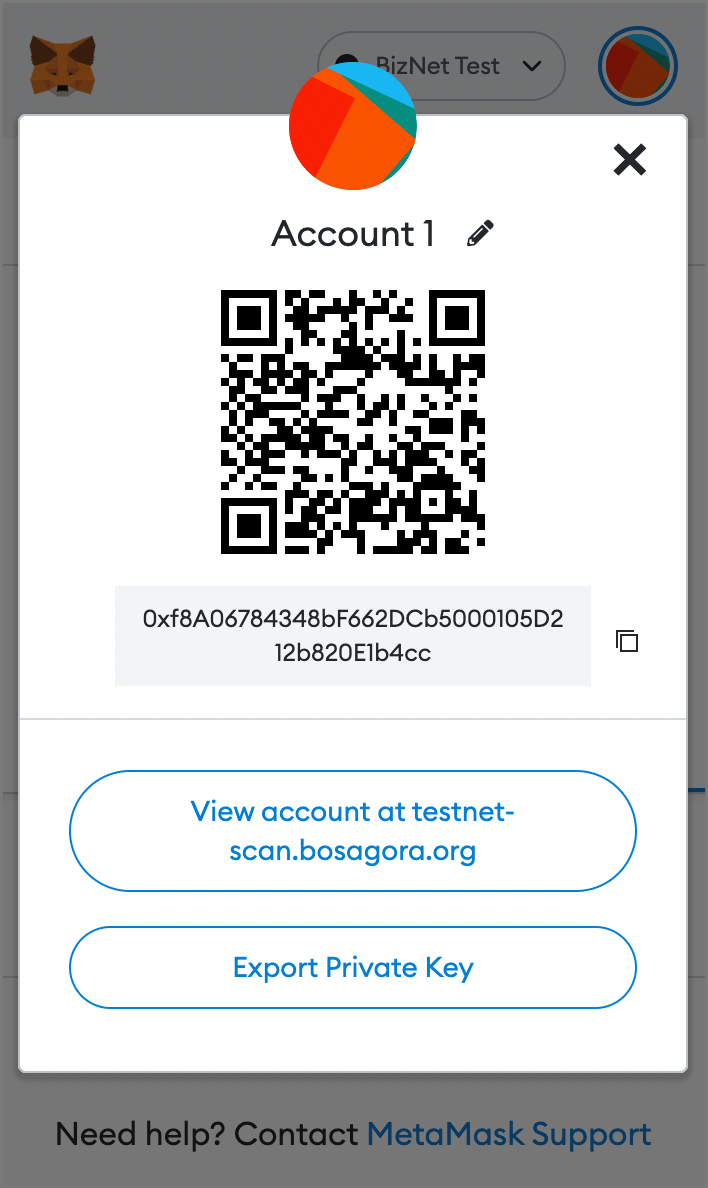
10.Verify your transaction in Explorer:

Add ERC20 Tokens
1.In MetaMask, Click on "Import Tokens"
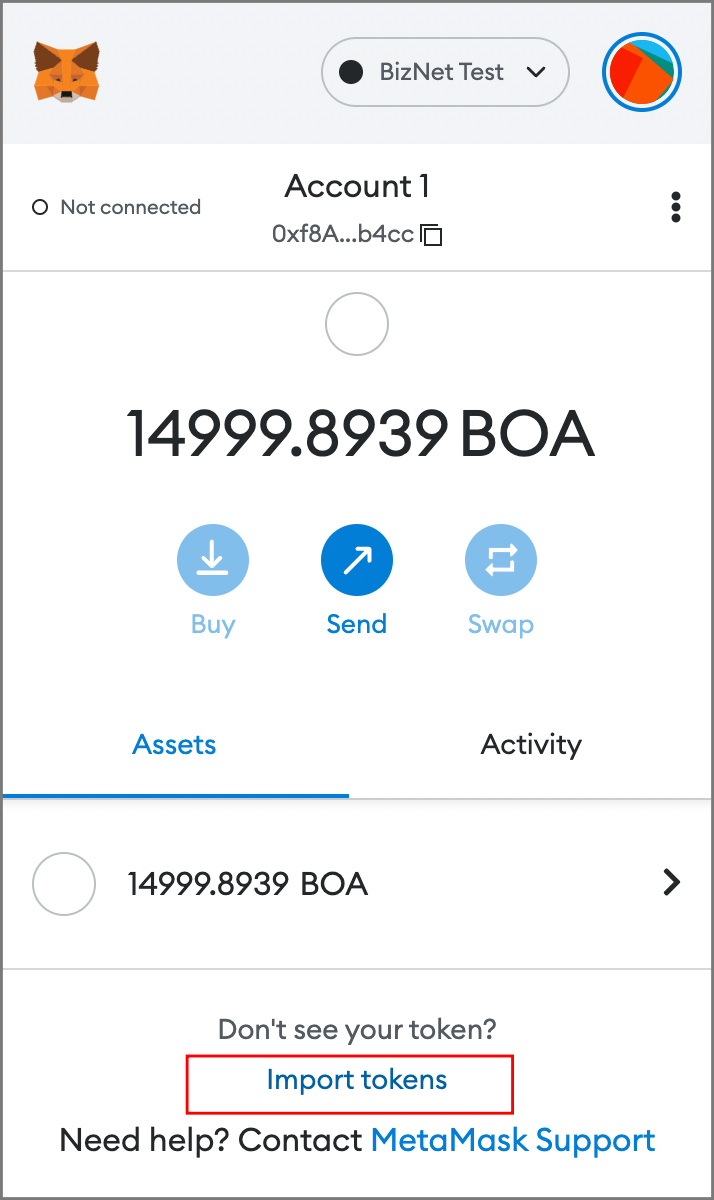
2.Choose "Custom Token" and copy the contract address in the box
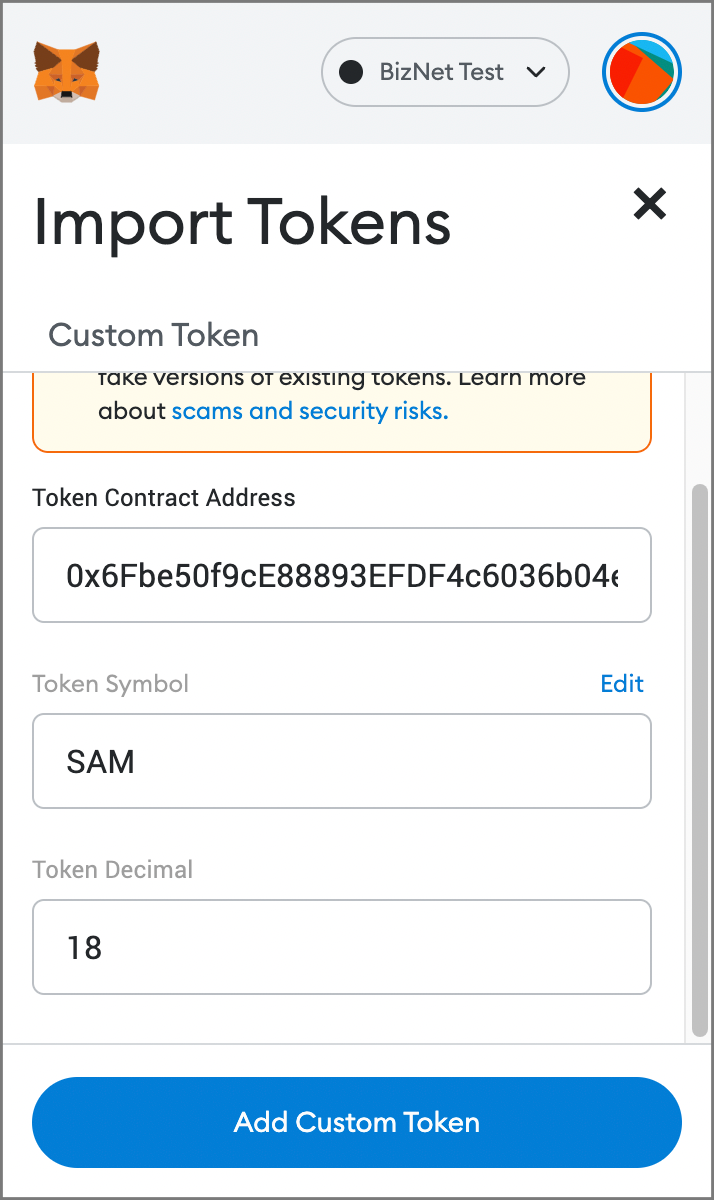
3.Click on "Add Custom Tokens"
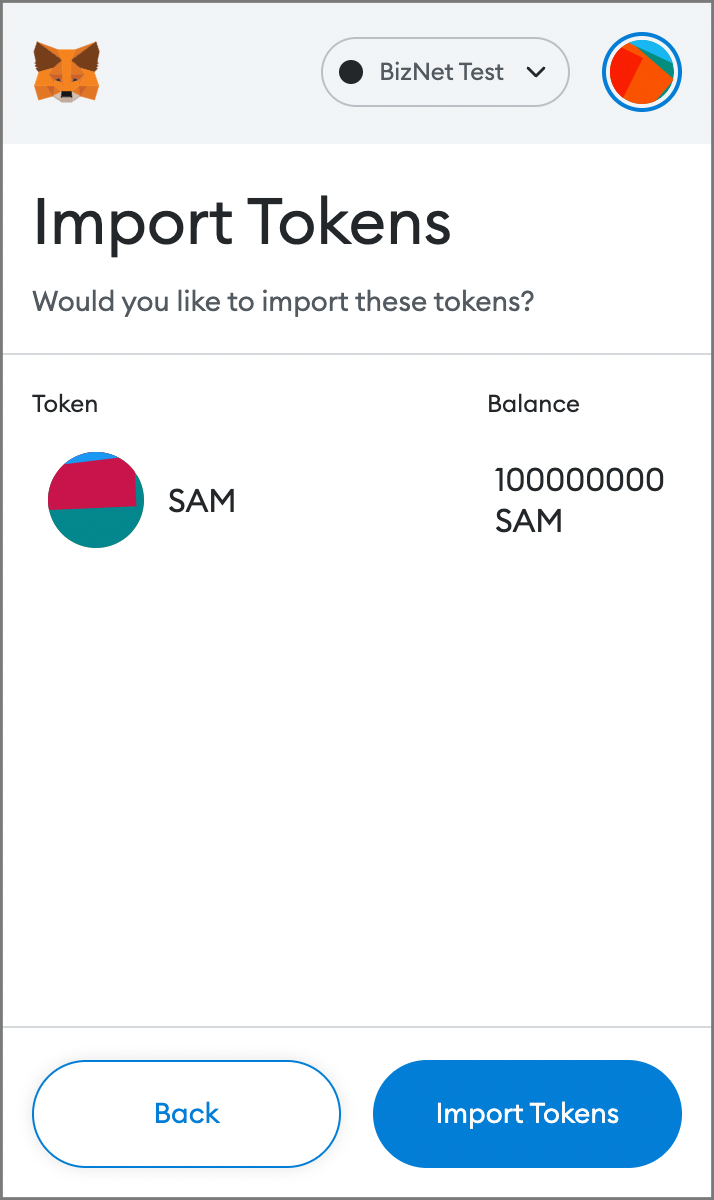
4.Then you can see change of your balance
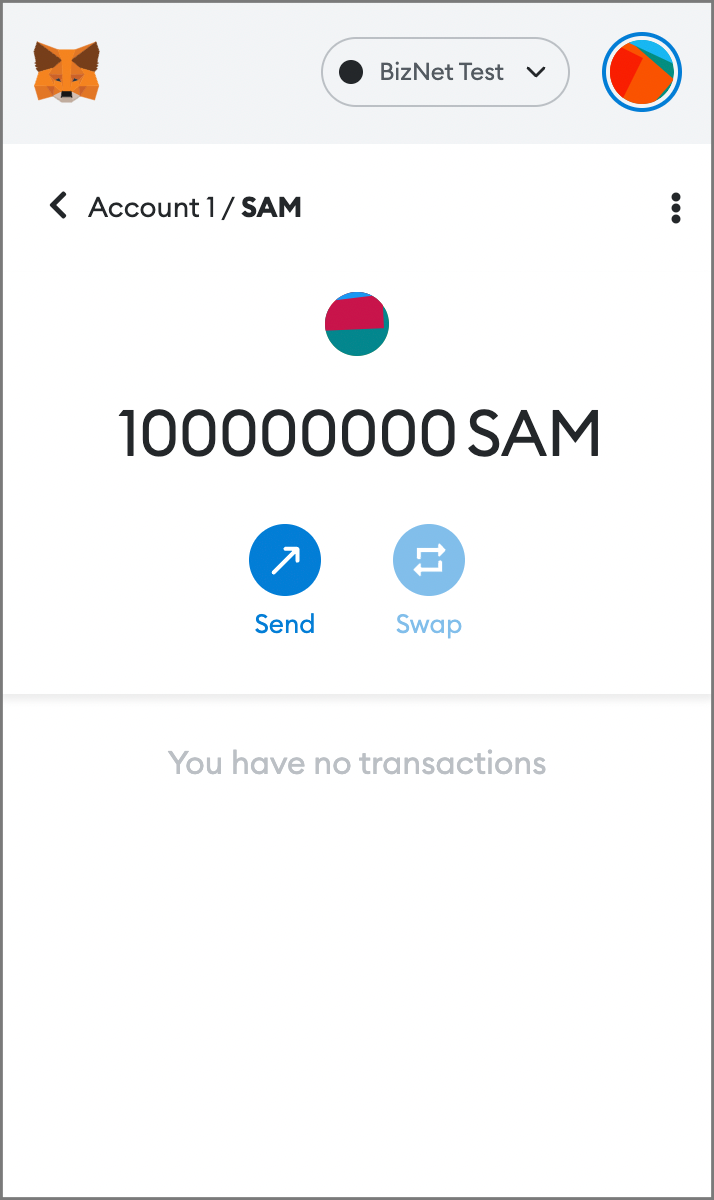
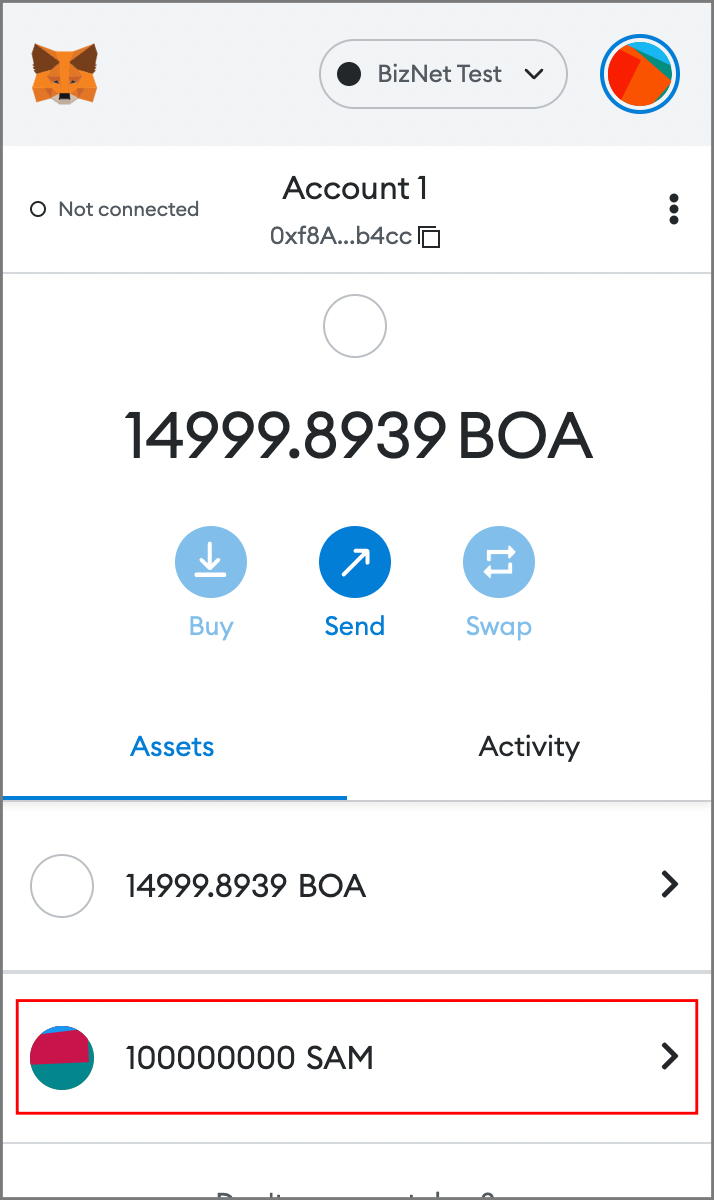
Create Multiple Accounts
1.To create multiple accounts, you click on Profile icon on MetaMask and then click on Create Account

2.You can then add an account name and click on Create.
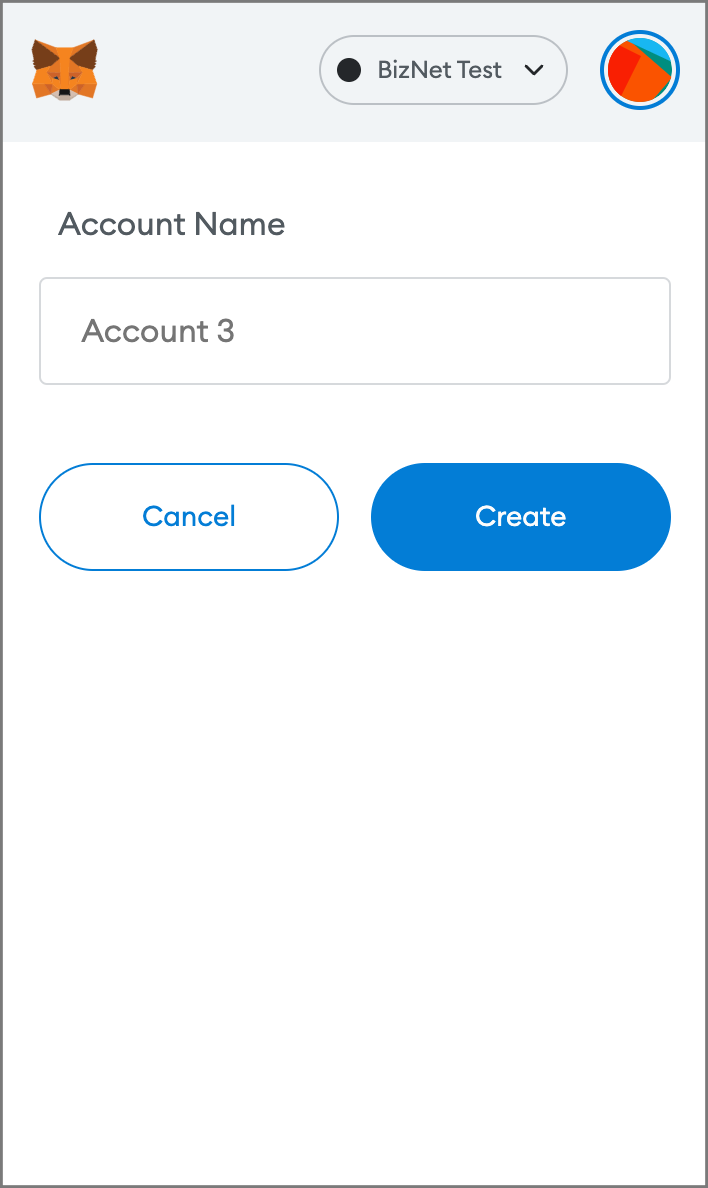
3.Then you can see a new account is created!